السلام عليكم ورحمة الله وبركاته
وبعد بسم الله الرحمن الرحيم
ومني أنا أخوكم محمود وادي .. أقدم لكم اليوم قنبلة 2014 – القسم الأول
شرحاً مميزاً لفحص وتشخيص ومراقبة الهاردوير .. الذي يسبب بطئ عام في النظام , ومن تعليق أو تشنج في ويندوز ..
ولكي أسهل عليك عزيزي القارئ البحث عن مشكلتك
اضغط على CTRL + F للبحث عن مشكلتك وذلك بنسخ أحد الأقسام التالي سأذكرها ووضعها في مربع البحث للتوجه إليها بشكل مباشر ..
وإذ لم تكن موجودة ضمن الموضوع , الرجاء تركها بتعليق .. وإن شاء الله سأجد لك حلاً ..
أقسام الفصل الأول:
الهاردوير Hard Ware
( المعالج CPU )
الرامات ( RAM )
الهارد ديسك ( Hard Disk)
كرت الشاشة (Graphic card )
نبدأ بالشرح على بركة الله ...
( المعالج CPU )
من أهم النقاط التي سنتحدث عنها وهي المعالج أو البروسيسور وهو أهم قطعة في الكومبيوتر والكثير من المستخدمين يشكون من ضعف بالكومبيوتر من بطئ أو تشنّج , والسبب يعود للمعالج .. فوظيفة المعالج باختصار (إدارة أوامر الكومبيوتر )
فمن مشاكل المعالج .. ارتفاع درجة حرارته .. وهذا يعود لعدة أسباب ..
وجود مشكلة في مروحة تبريد المعالج أو وجود غبار على مروحة التبريد وعلى المعالج وهذا يعيق وصول الهواء إليه
ومن الأسباب أيضاً زوال معجونة التبريد الموجودة بين المعالج والمبرّد
ولكي نفحص المعالج نحتاج لتحميل
HWINFO
إصدار HWINFO /32 Bit
أو
إصدار HWINFO /64 Bit
وهو برنامج لمراقبة درجة حرار المعالج
وأيضاً
IntelBurnTest
http://sh.st/i3zw9
وهو برنامج لفحص المعالج تحت الضغط الطبيعي والأقصى
الآن يجب علينا معرفة نوع المعالج الذي لدينا


والآن لكي نعرف درجة الحرارة القصوى للمعالج
إذا كان نوع المعالج Intel نذهب لـ :
موقع شركة Intel
الآن نبحث عن المعالج الذي لدينا في الموقع ونضع اسمه في مربع البحث لكي يسهل علينا البحث عنه


وما يهمنا من كل التفاصيل هو معرفة درجة الحرارة القصوى التي يتحملها المعالج "Tcase " أو " Tjunction "

والآن عرفنا ردجة الحرارة القصوى التي يتحمّلها المعالج " Tjunction " وهي ( 105 )
أما إذا كان نوع المعالج AMD نذهب لـ :
موقع شركة AMD

قبل البدأ بالفحص يجب إغلاق جميع البرامج التي تعمل لكي نحصل على فحص دقيق ..
والآن لنبدأ الفحص
نشغل برنامج HWINFO
وذلك لمراقبة حرارة المعالج أثناء الفحص
ضع اشارة صح بمربع Sensor-only ثم اضغط على RUN

والآن نتجه للفحص

المرحلة الأولى من الفحص سنقوم بالفحص الطبيعي Standard ) )
بحيث هذا الفحص يضع الكومبيوتر تحت الضغط الطبيعي
كما يمكنك تحديد عدد مراحل الفحص ( أنا اخترت 10 مراحل )
وهذه الصورة بعد مرور 3 مراحل من أصل 10

وهذه الصورة بعد مرور 5 مراحل من أصل 10

وهذه الصورة بعد مرور 8 مراحل من أصل 10

وهذه الصورة بعد انتهاء الفحص

وهذه نتيجة الفحص تحت الضغط الطبيعي

الآن بعد أن تأكدنا أن المعالج مستقر بالفحص تحت الضغط الطبيعي
سنذهب للمرحلة الثانية من الفحص سنقوم بالفحص القاسي ( Maximum )
كما يمكنك تحديد عدد مراحل الفحص ( أنا اخترت مرحلتين )
وهذه صورة ببداية المراحل

وهذه الصورة بعد مرور مرحلة من أصل مرحلتين

وهذه صورة بعد انتهاء المرحلتين من الفحص

وهذه النتيجة :

ملاحظة 1 : يجب أن تكون حرارة المعالج مستقرة أثناء الفحص والسرعة كذلك الأمر( يجب أن لا تقارب الحد الأعظمي لحرارة المعالج ), وإذا لم تكن مستقرة ( أي أصبحت حرارة المعالج قريبة للحد الأعظمي لحرارة المعالج ) فهذا يعني أن هناك مشكلة في المعالج إما عطل في مروحة المعالج , أو وجود غبار على المروحة مما يمنع وصول الهواء إلى المعالج , وإما زوال معجونة التبريد أو قلّتها , وإما عطل بالمعالج نفسه ..
ملاحظة 2 : عند توقف اللهب عن الحركة لفترة طويلة قم بإعادة الفحص مرة أخرى
الرامات ( RAM )
وهي ثاني نقطة سوف نتحدث عنها وعن فحصها وسلامتها إن شاء الله ..
والرام هي ثاني أهم جزء من الكومبيوتر وهي ذاكرة الوصول العشوائي ووظيفتها باختصار ( الحفظ المؤقت للمعلومات , حيث يتم تفريغها آلياً من المعلومات عند إعادة التشغيل )
فكلما كان حجم الرامات أكبر يكون أداء الكومبيوتر أفضل , كما أن سلامة الرامات يؤدي لأداء أفضل ..
ولكي نفحص الرامات نحتاج لتحميل
Mem Test
وسوف نحتاج أيضاً لبرنامج HWINFO لمراقبة الضغط على المعالج ..
لكن قبل الفحص يجب إغلاق كل البرامج المفتوحة وإغلاق الأدوات الذكية ( Gadgets ) وإغلاق كل البرامج الموجودة في شريط المهام (Taskbar ) .. يعني بإختصار إفرغ الرام قدر المستطاع ليتم فحصها ..
لنرى الآن الكمية المتاحة من الرامات قبل إغلاق البرامج وذلك عن طريق إدارة المهام (Task Manager ) من التبويب الأداء (Performance ) ثم انظر تحت الذاكرة الظاهرية (Physical Memory ) كمية الرام المتوفرة (Available )
الكمية المتاحة قبل إغلاق البرامج هي 2215

الكمية المتاحة بعد اغلاق كافة البرامج هي 3047

الآن سنبدأ بالفحص
سنقوم بتشغيل MemTest بعدد أنوية المعالج لدي ( أي شغّل برنامج لكل نواة و ذلك لتوزيع الضغط على كل الأنوية ) ..

هنا لدي معالج Intel بخمس انوية لذلك سأقوم بتشغيل 5 برامج MemTest
بحسب الكمية المتوفرة من الذاكرة( RAM ) نقوم بقسمة هذه الكمية على برنامج MemTest مع ترك كمية لا تقل عن 64 MB ) ) دون أن ندخلها في الفحص ..
* اذا اردت استخدام الجهاز للتصفح مثلاً أثناء الفحص ، أترك 100 MB ) ) أو ( 200 MB ) دون أن تدخلها في الفحص ..
* لا تدخل كل الرام المتوفرة أو أكثر لأن ويندوز سيقوم بوضع الزيادة في ملف PageFile على القرص الصلب و هذا سيؤدي إلى فحص القرص الصلب بدلاً من الرام و هذا سيخنق الجهاز ..
في هذه الصورة لدينا MB 2785 ) ) فارغة و سأقوم بتوزيعها على البرنامج بالشكل التالي :
500+500+500+500+500=2500 MB
و من (2785 ) يبقى لي ( MB 285 ) سأتركها دون فحص كي لا أضغط على ويندوز و لأتصفح الإنترنت ..

والآن أبدأ الفحص بتشغيل كافة النسخ سوية واترك البرنامج لمدة لا تقل عن 20 دقيقة ..
قد تجد إحدى نسخ الفحص تعدت 100% و أصبحت مثلاً 300% و هذا يعني نجاح الفحص 3 مرات ..
( 1000% يعني 10 مرات ) ..

الذاكرة السليمة لن تظهر أي خطأ حتى لو استمر الفحص أياماً ..
اذا ظهر خطأ ، سيقوم البرنامج بإيقاف فحص القسم الذي يحتوي على الخطأ و ستظهر رسالة تشير إلى نوع الخطأ (قراءة ، كتابة ، نقل...إلخ )
* ظهور رسالة خطأ يشير إلى تلف الذاكرة رام
* ظهور رسالة خطأ يشير أيضاً إلى ضعف فولتية الرام ، فبعض أنواع الذاكرة المخصصة لمنصة ساندي بريدج و التي تعمل بفولت منخفض مثل (1.5 v ) قد لا تعمل في لوحات أقدم مع معالجات مثل Core2 بهذا الفولت و ستحتاج لرفع الفولتية بعض الشيء و في هذه الحالة قم بمراجعة الشركة المصنعة لمعرفة الفولت الأقصى الذي تتحمله الذاكرة لديك ..
فاذا كانت الذاكرة بفولت( 1.5 v ) وحدها الأقصى( 1.8 v ) مثلاً قم برفع الفولتية في البيوس إلى( 1.8 ) و أعد الفحص فإذا فشلت .. فالذاكرة تالفة ، و اذا نجحت قم بخفض الفولت درجة درجة إلى أن تصل إلى أقل فولت ممكن دون أي خطأ ..
* اذا ظهر خطأ و الرام مكسورة السرعة ، أعدها إلى سرعتها و تواقيتها الطبيعية ..
* اذا ظهر خطأ في الفحص و لديك أكثر من قطعة واحدة ، قم بإعادة الفحص على كل قطعة على حدى لتمييز التالفة من السليمة منها ..

وكما رأيتم في الصورة السابقة أصبح 200% ولم يزل يعمل وهذا يعني أنه لا يوجد خطأ في الرامات
وإذا كان هنالك خطأ ستظهر لك رسالة تفيد بوجود خطأ في الرامات مثل هذه الصورة ..

كما يمكننا زيادة الذاكرة الظاهرية ( RAM) لمزيد من تحسين أداء النظام في ويندوز 7
Virtual Memory
تابع الصور





الهارد ديسك ( Hard Disk)
وهي النقطة الثالثة التي سوف نتحدث عنها .. فالهارد ديسك ضعيف نسبياً لذلك سيكون له تأثير سلبي على أداء النظام
ولكي نفحص الهارد ديسك نحتاج لتحميل
HD Tune
لنبدأ بالفحص الآن ..

وإذا كان سرعة الهارد متذبذبة أو تقل بصورة كبيرة في بعض المناطق فهذا يدل على وجود مشكلة بالهارد ..
وهذه الصورة عند انتهاء الفحص

وللتأكد من عدم وجود مشاكل بالهارد قم بالدخول على التبويب Health و أنتظر لمدة دقيقة و سيظهر لك نتيجة الفحص كما هو موضح بالصورة

وإذا ظهرت لك نتيجة الفحص Warning أو Faild كما حصل معي , قم بعمل الفحص التالي :
قم بالدخول على التبويب Error Scan ثم قم بالضغط على زر start لبدء عملية فحص الهارد و انتظر حتى يكتمل ..
لكن لا تقم أبداً بتفعيل خيار Quick Scan لفحص الهارد و أعطي البرنامج فرصة للانتهاء من الفحص كاملاً ..


و بعد الفحص إذا كان هناك أي قطاعات تالفة بالهارد ستظهر في المكان الموضح باللون الأحمر

والآن لفحص الهارد ديسك عن طريق النظام .. تابع الصور :




كرت الشاشة (Graphic card )
وهو آخر الأقسام التي سأتحدث عنها إن شاء الله ..
كرت الشاشة باختصار ( هو الجزء المسؤول عن العرض ) , فكلما كان كرت الشاشة أكبر يكون أداء الكومبيوتر أفضل
كما أن التحديث الدوري لكرت الشاشة يكسبه أداءاً أفضل ..
ولمعرفة مواصفات كرت الشاشة وطريقة تحديثه تابع الصور :







انتهى
أرجو منكم إخواني وإخوتي الدعاء بالرحمة على الشهداء والشفاء للجرحى لأهلكم في سوريا خاصة وللمسلمين عامة
والسلام عليكم ورحمة الله وبركاته
وبعد بسم الله الرحمن الرحيم
ومني أنا أخوكم محمود وادي .. أقدم لكم اليوم قنبلة 2014 – القسم الأول
شرحاً مميزاً لفحص وتشخيص ومراقبة الهاردوير .. الذي يسبب بطئ عام في النظام , ومن تعليق أو تشنج في ويندوز ..
ولكي أسهل عليك عزيزي القارئ البحث عن مشكلتك
اضغط على CTRL + F للبحث عن مشكلتك وذلك بنسخ أحد الأقسام التالي سأذكرها ووضعها في مربع البحث للتوجه إليها بشكل مباشر ..
وإذ لم تكن موجودة ضمن الموضوع , الرجاء تركها بتعليق .. وإن شاء الله سأجد لك حلاً ..
أقسام الفصل الأول:
الهاردوير Hard Ware
( المعالج CPU )
الرامات ( RAM )
الهارد ديسك ( Hard Disk)
كرت الشاشة (Graphic card )
نبدأ بالشرح على بركة الله ...
( المعالج CPU )
من أهم النقاط التي سنتحدث عنها وهي المعالج أو البروسيسور وهو أهم قطعة في الكومبيوتر والكثير من المستخدمين يشكون من ضعف بالكومبيوتر من بطئ أو تشنّج , والسبب يعود للمعالج .. فوظيفة المعالج باختصار (إدارة أوامر الكومبيوتر )
فمن مشاكل المعالج .. ارتفاع درجة حرارته .. وهذا يعود لعدة أسباب ..
وجود مشكلة في مروحة تبريد المعالج أو وجود غبار على مروحة التبريد وعلى المعالج وهذا يعيق وصول الهواء إليه
ومن الأسباب أيضاً زوال معجونة التبريد الموجودة بين المعالج والمبرّد
ولكي نفحص المعالج نحتاج لتحميل
HWINFO
إصدار HWINFO /32 Bit
أو
إصدار HWINFO /64 Bit
وهو برنامج لمراقبة درجة حرار المعالج
وأيضاً
IntelBurnTest
http://sh.st/i3zw9
وهو برنامج لفحص المعالج تحت الضغط الطبيعي والأقصى
الآن يجب علينا معرفة نوع المعالج الذي لدينا
والآن لكي نعرف درجة الحرارة القصوى للمعالج
إذا كان نوع المعالج Intel نذهب لـ :
موقع شركة Intel
الآن نبحث عن المعالج الذي لدينا في الموقع ونضع اسمه في مربع البحث لكي يسهل علينا البحث عنه
وما يهمنا من كل التفاصيل هو معرفة درجة الحرارة القصوى التي يتحملها المعالج "Tcase " أو " Tjunction "
والآن عرفنا ردجة الحرارة القصوى التي يتحمّلها المعالج " Tjunction " وهي ( 105 )
أما إذا كان نوع المعالج AMD نذهب لـ :
موقع شركة AMD
قبل البدأ بالفحص يجب إغلاق جميع البرامج التي تعمل لكي نحصل على فحص دقيق ..
والآن لنبدأ الفحص
نشغل برنامج HWINFO
وذلك لمراقبة حرارة المعالج أثناء الفحص
ضع اشارة صح بمربع Sensor-only ثم اضغط على RUN
والآن نتجه للفحص
المرحلة الأولى من الفحص سنقوم بالفحص الطبيعي Standard ) )
بحيث هذا الفحص يضع الكومبيوتر تحت الضغط الطبيعي
كما يمكنك تحديد عدد مراحل الفحص ( أنا اخترت 10 مراحل )
وهذه الصورة بعد مرور 3 مراحل من أصل 10
وهذه الصورة بعد مرور 5 مراحل من أصل 10
وهذه الصورة بعد مرور 8 مراحل من أصل 10
وهذه الصورة بعد انتهاء الفحص
وهذه نتيجة الفحص تحت الضغط الطبيعي
الآن بعد أن تأكدنا أن المعالج مستقر بالفحص تحت الضغط الطبيعي
سنذهب للمرحلة الثانية من الفحص سنقوم بالفحص القاسي ( Maximum )
كما يمكنك تحديد عدد مراحل الفحص ( أنا اخترت مرحلتين )
وهذه صورة ببداية المراحل
وهذه الصورة بعد مرور مرحلة من أصل مرحلتين
وهذه صورة بعد انتهاء المرحلتين من الفحص
وهذه النتيجة :
ملاحظة 1 : يجب أن تكون حرارة المعالج مستقرة أثناء الفحص والسرعة كذلك الأمر( يجب أن لا تقارب الحد الأعظمي لحرارة المعالج ), وإذا لم تكن مستقرة ( أي أصبحت حرارة المعالج قريبة للحد الأعظمي لحرارة المعالج ) فهذا يعني أن هناك مشكلة في المعالج إما عطل في مروحة المعالج , أو وجود غبار على المروحة مما يمنع وصول الهواء إلى المعالج , وإما زوال معجونة التبريد أو قلّتها , وإما عطل بالمعالج نفسه ..
ملاحظة 2 : عند توقف اللهب عن الحركة لفترة طويلة قم بإعادة الفحص مرة أخرى
الرامات ( RAM )
وهي ثاني نقطة سوف نتحدث عنها وعن فحصها وسلامتها إن شاء الله ..
والرام هي ثاني أهم جزء من الكومبيوتر وهي ذاكرة الوصول العشوائي ووظيفتها باختصار ( الحفظ المؤقت للمعلومات , حيث يتم تفريغها آلياً من المعلومات عند إعادة التشغيل )
فكلما كان حجم الرامات أكبر يكون أداء الكومبيوتر أفضل , كما أن سلامة الرامات يؤدي لأداء أفضل ..
ولكي نفحص الرامات نحتاج لتحميل
Mem Test
وسوف نحتاج أيضاً لبرنامج HWINFO لمراقبة الضغط على المعالج ..
لكن قبل الفحص يجب إغلاق كل البرامج المفتوحة وإغلاق الأدوات الذكية ( Gadgets ) وإغلاق كل البرامج الموجودة في شريط المهام (Taskbar ) .. يعني بإختصار إفرغ الرام قدر المستطاع ليتم فحصها ..
لنرى الآن الكمية المتاحة من الرامات قبل إغلاق البرامج وذلك عن طريق إدارة المهام (Task Manager ) من التبويب الأداء (Performance ) ثم انظر تحت الذاكرة الظاهرية (Physical Memory ) كمية الرام المتوفرة (Available )
الكمية المتاحة قبل إغلاق البرامج هي 2215
الكمية المتاحة بعد اغلاق كافة البرامج هي 3047
الآن سنبدأ بالفحص
سنقوم بتشغيل MemTest بعدد أنوية المعالج لدي ( أي شغّل برنامج لكل نواة و ذلك لتوزيع الضغط على كل الأنوية ) ..
هنا لدي معالج Intel بخمس انوية لذلك سأقوم بتشغيل 5 برامج MemTest
بحسب الكمية المتوفرة من الذاكرة( RAM ) نقوم بقسمة هذه الكمية على برنامج MemTest مع ترك كمية لا تقل عن 64 MB ) ) دون أن ندخلها في الفحص ..
* اذا اردت استخدام الجهاز للتصفح مثلاً أثناء الفحص ، أترك 100 MB ) ) أو ( 200 MB ) دون أن تدخلها في الفحص ..
* لا تدخل كل الرام المتوفرة أو أكثر لأن ويندوز سيقوم بوضع الزيادة في ملف PageFile على القرص الصلب و هذا سيؤدي إلى فحص القرص الصلب بدلاً من الرام و هذا سيخنق الجهاز ..
في هذه الصورة لدينا MB 2785 ) ) فارغة و سأقوم بتوزيعها على البرنامج بالشكل التالي :
500+500+500+500+500=2500 MB
و من (2785 ) يبقى لي ( MB 285 ) سأتركها دون فحص كي لا أضغط على ويندوز و لأتصفح الإنترنت ..
والآن أبدأ الفحص بتشغيل كافة النسخ سوية واترك البرنامج لمدة لا تقل عن 20 دقيقة ..
قد تجد إحدى نسخ الفحص تعدت 100% و أصبحت مثلاً 300% و هذا يعني نجاح الفحص 3 مرات ..
( 1000% يعني 10 مرات ) ..
الذاكرة السليمة لن تظهر أي خطأ حتى لو استمر الفحص أياماً ..
اذا ظهر خطأ ، سيقوم البرنامج بإيقاف فحص القسم الذي يحتوي على الخطأ و ستظهر رسالة تشير إلى نوع الخطأ (قراءة ، كتابة ، نقل...إلخ )
* ظهور رسالة خطأ يشير إلى تلف الذاكرة رام
* ظهور رسالة خطأ يشير أيضاً إلى ضعف فولتية الرام ، فبعض أنواع الذاكرة المخصصة لمنصة ساندي بريدج و التي تعمل بفولت منخفض مثل (1.5 v ) قد لا تعمل في لوحات أقدم مع معالجات مثل Core2 بهذا الفولت و ستحتاج لرفع الفولتية بعض الشيء و في هذه الحالة قم بمراجعة الشركة المصنعة لمعرفة الفولت الأقصى الذي تتحمله الذاكرة لديك ..
فاذا كانت الذاكرة بفولت( 1.5 v ) وحدها الأقصى( 1.8 v ) مثلاً قم برفع الفولتية في البيوس إلى( 1.8 ) و أعد الفحص فإذا فشلت .. فالذاكرة تالفة ، و اذا نجحت قم بخفض الفولت درجة درجة إلى أن تصل إلى أقل فولت ممكن دون أي خطأ ..
* اذا ظهر خطأ و الرام مكسورة السرعة ، أعدها إلى سرعتها و تواقيتها الطبيعية ..
* اذا ظهر خطأ في الفحص و لديك أكثر من قطعة واحدة ، قم بإعادة الفحص على كل قطعة على حدى لتمييز التالفة من السليمة منها ..
وكما رأيتم في الصورة السابقة أصبح 200% ولم يزل يعمل وهذا يعني أنه لا يوجد خطأ في الرامات
وإذا كان هنالك خطأ ستظهر لك رسالة تفيد بوجود خطأ في الرامات مثل هذه الصورة ..
كما يمكننا زيادة الذاكرة الظاهرية ( RAM) لمزيد من تحسين أداء النظام في ويندوز 7
Virtual Memory
تابع الصور
الهارد ديسك ( Hard Disk)
وهي النقطة الثالثة التي سوف نتحدث عنها .. فالهارد ديسك ضعيف نسبياً لذلك سيكون له تأثير سلبي على أداء النظام
ولكي نفحص الهارد ديسك نحتاج لتحميل
HD Tune
لنبدأ بالفحص الآن ..
وإذا كان سرعة الهارد متذبذبة أو تقل بصورة كبيرة في بعض المناطق فهذا يدل على وجود مشكلة بالهارد ..
وهذه الصورة عند انتهاء الفحص
وللتأكد من عدم وجود مشاكل بالهارد قم بالدخول على التبويب Health و أنتظر لمدة دقيقة و سيظهر لك نتيجة الفحص كما هو موضح بالصورة
وإذا ظهرت لك نتيجة الفحص Warning أو Faild كما حصل معي , قم بعمل الفحص التالي :
قم بالدخول على التبويب Error Scan ثم قم بالضغط على زر start لبدء عملية فحص الهارد و انتظر حتى يكتمل ..
لكن لا تقم أبداً بتفعيل خيار Quick Scan لفحص الهارد و أعطي البرنامج فرصة للانتهاء من الفحص كاملاً ..
و بعد الفحص إذا كان هناك أي قطاعات تالفة بالهارد ستظهر في المكان الموضح باللون الأحمر
والآن لفحص الهارد ديسك عن طريق النظام .. تابع الصور :
كرت الشاشة (Graphic card )
وهو آخر الأقسام التي سأتحدث عنها إن شاء الله ..
كرت الشاشة باختصار ( هو الجزء المسؤول عن العرض ) , فكلما كان كرت الشاشة أكبر يكون أداء الكومبيوتر أفضل
كما أن التحديث الدوري لكرت الشاشة يكسبه أداءاً أفضل ..
ولمعرفة مواصفات كرت الشاشة وطريقة تحديثه تابع الصور :
انتهى
أرجو منكم إخواني وإخوتي الدعاء بالرحمة على الشهداء والشفاء للجرحى لأهلكم في سوريا خاصة وللمسلمين عامة
والسلام عليكم ورحمة الله وبركاته

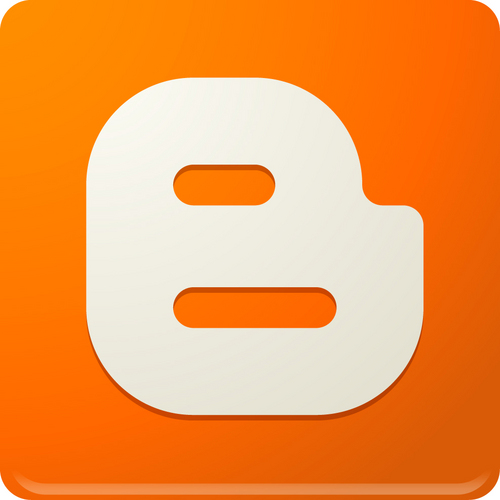 0 ?????????
0 ?????????